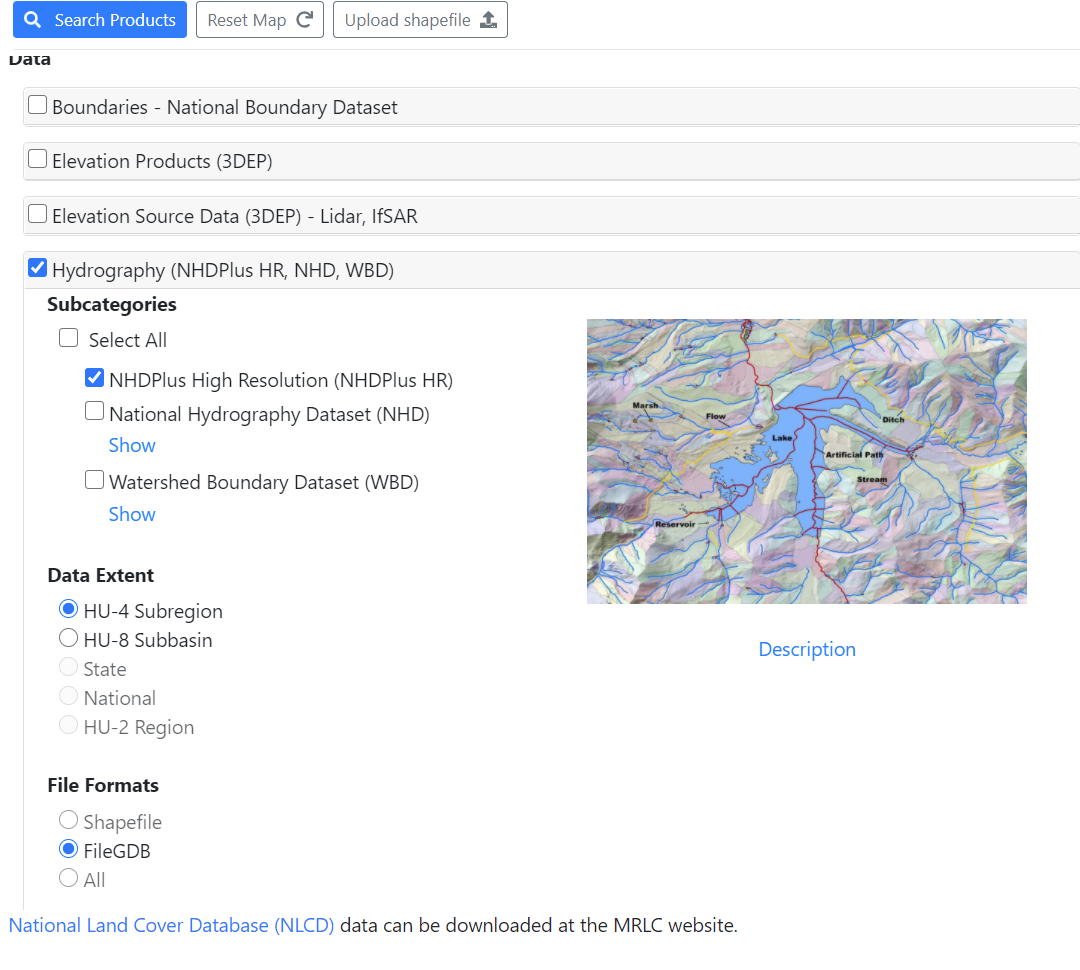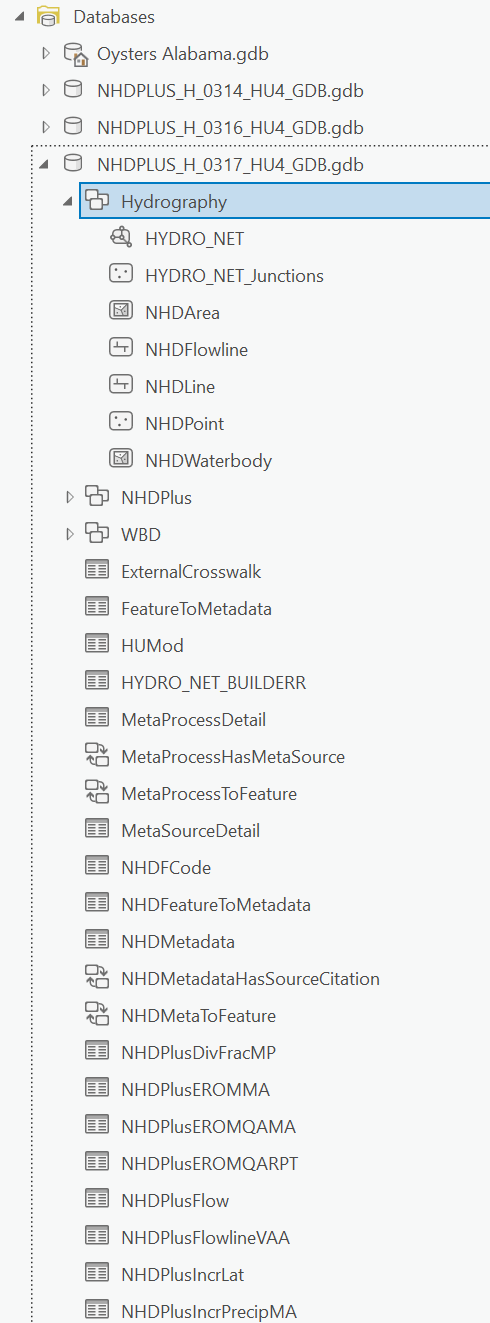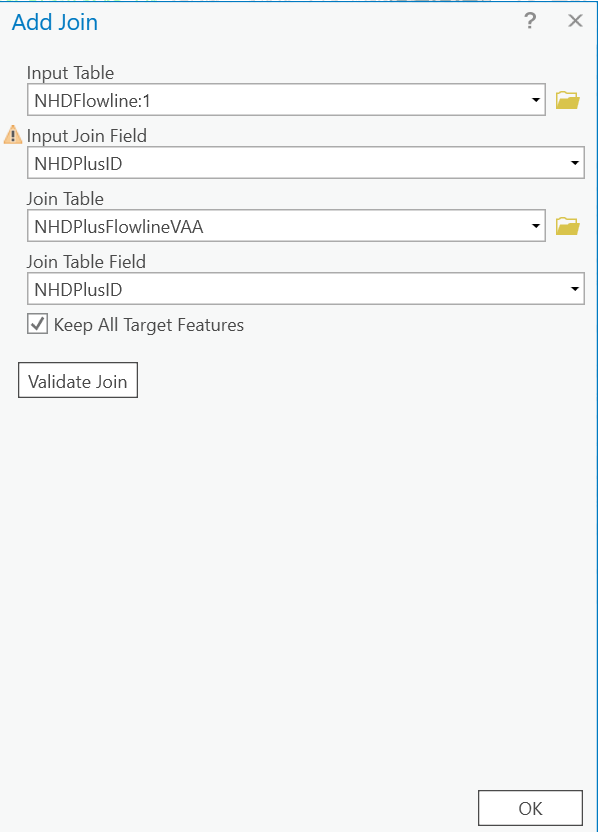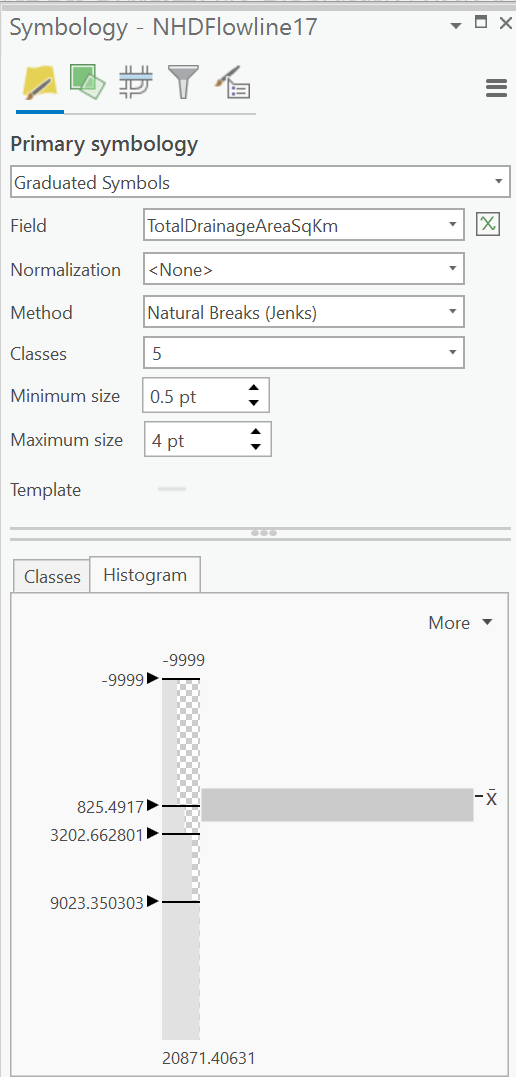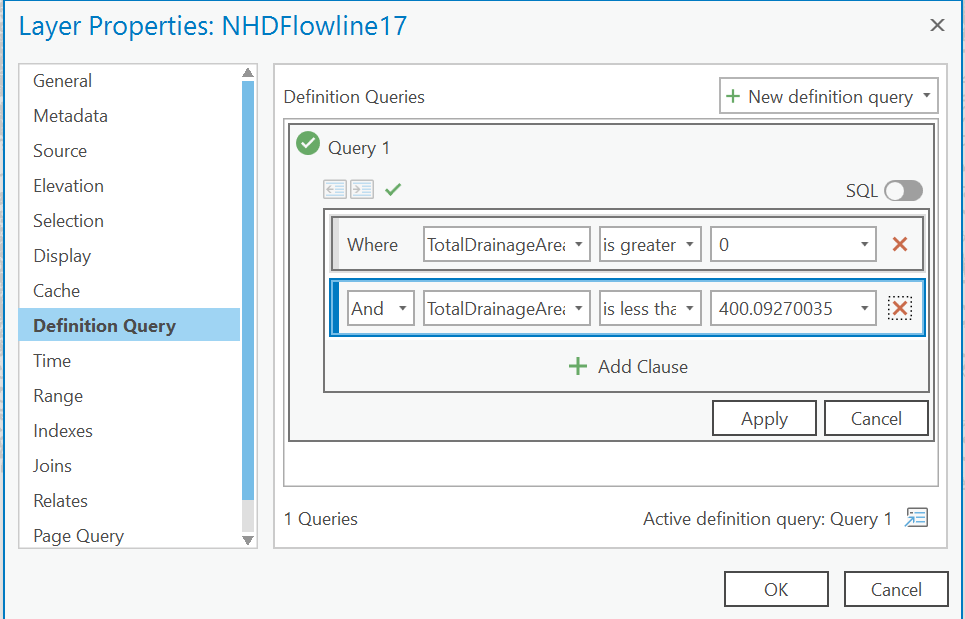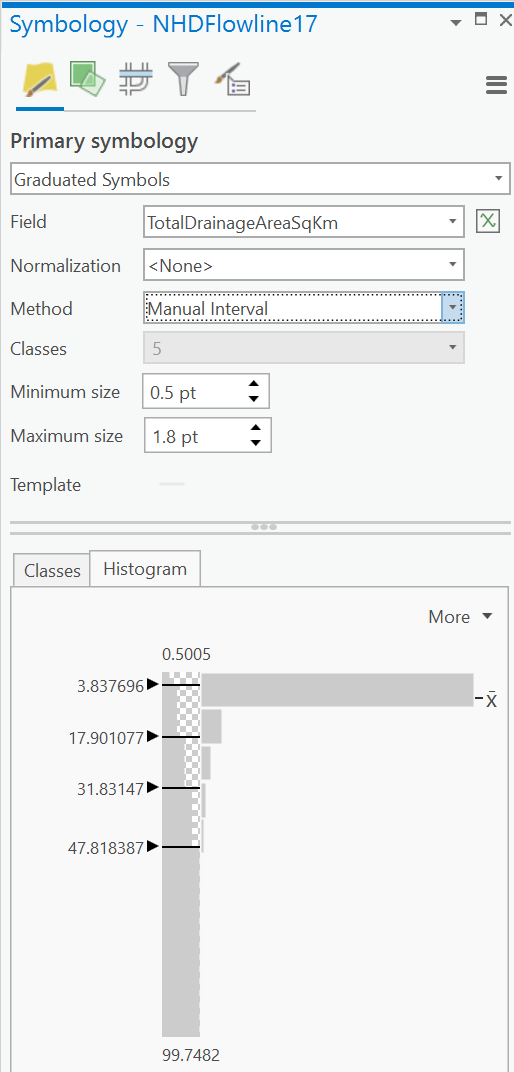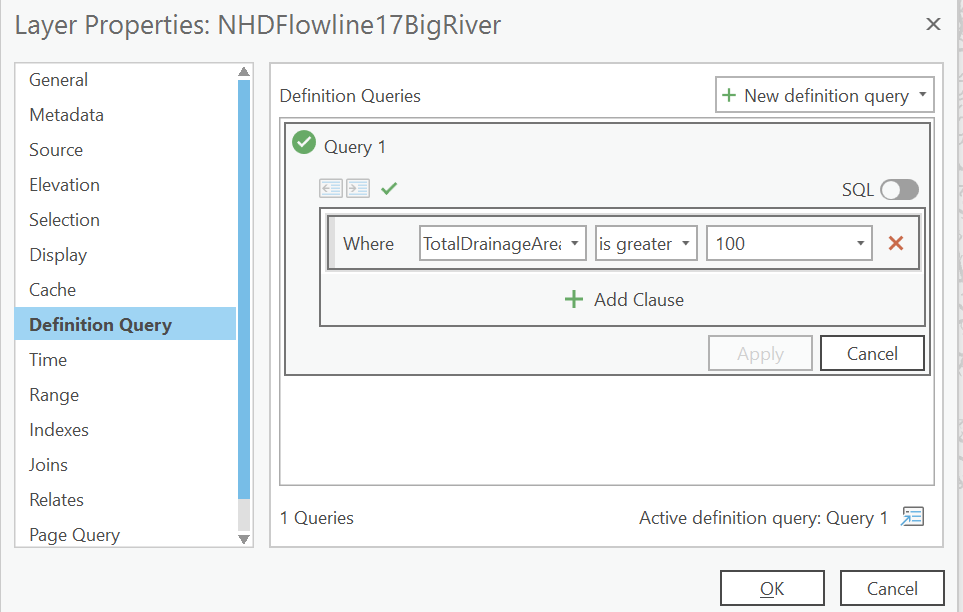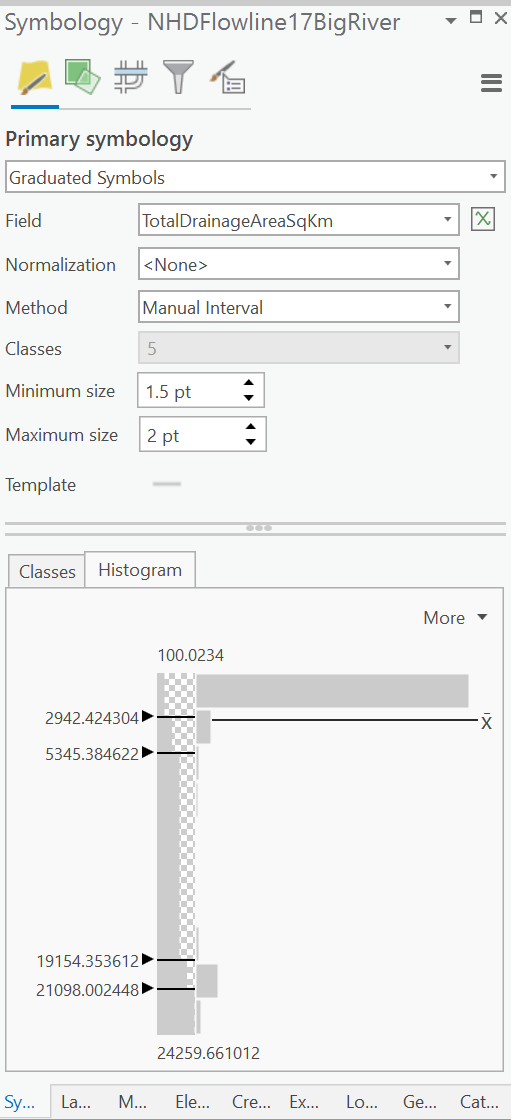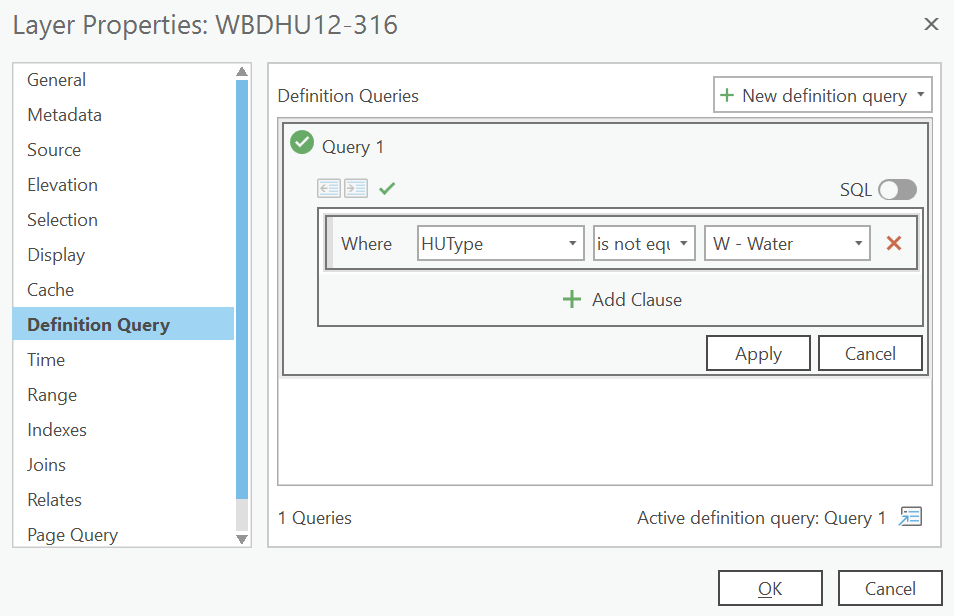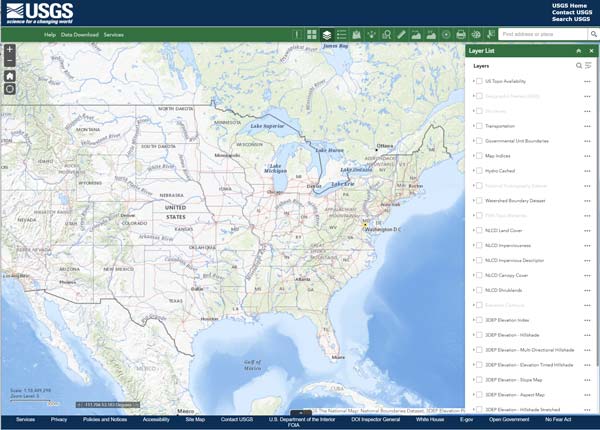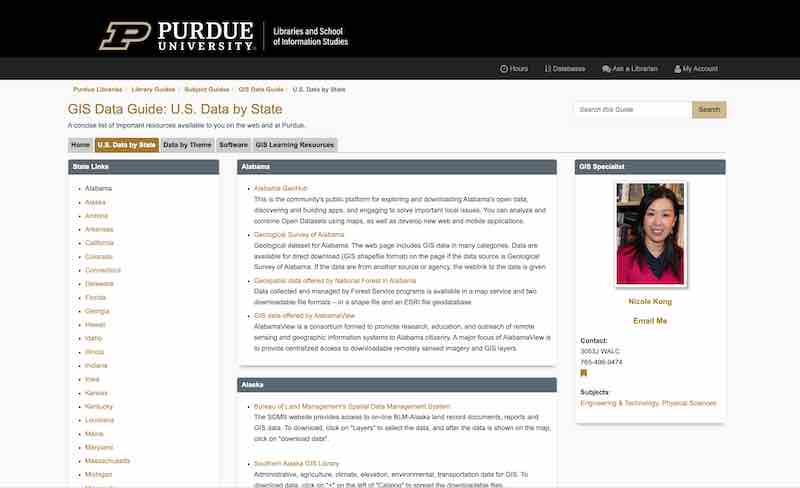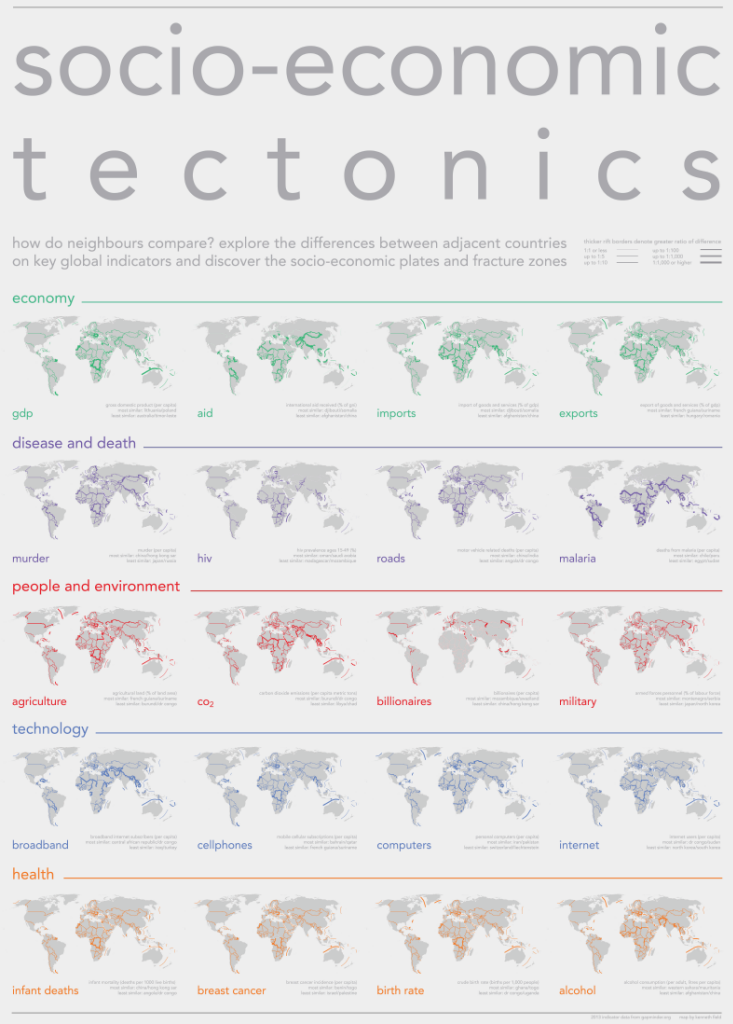My desktop is behind a router I don’t have access to, but I wanted to be able to RDP into it.
After some searching I found this article about how to do just that!
https://eviatargerzi.medium.com/how-to-access-rdp-over-ssh-tunnel-c0829631ad44
I already had a instance of lightsail on AWS so I just used it.
ensure openssh-server is installed, if not:
sudo apt update
sudo apt install openssh-serverEdit the sshd_config
sudo vim /etc/ssh/sshd_configscroll to the bottom. Type “i” for insert then add the following lines
#Allow RDP Tunneling
GatewayPorts=clientspecifiedTo save: esc then “:wq” (command, wright, quit)
You can check that it’s in there by running
cat /etc/ssh/sshd_config | grep Gateresponse:
#GatewayPorts no
GatewayPorts=clientspecifiedConfigure RDP Host
Eviatar suggests using Plink(Putty Link) on your host computer
Download: https://www.chiark.greenend.org.uk/~sgtatham/putty/latest.html
After installation, you may need to set the path.
You may be able to run
set PATH='C:\Program Files\PuTTY\plink.exe'Close and reopen command prompt. If that doesn’t work, from the start menu search bar look for “environment variables” and open “Edit the System Environmental Variables”
Click “Environment Variables…” button under the Advanced Tab
Under “User variables” select “Path” then click edit
Click new and add C:\Program Files\PuTTY\plink.exe
Click OK, then restart command prompt and type plink to see if the system found it.
plink <user>@<ip or domain> -i <c:/users/user/.ssh/private_key_from_aws> -P 22 -2 -4 -T -N -C -R 0.0.0.0:12345:127.0.0.1:3389-i – Set key location
-P – Set port
-2 – Force protocol version
-4 – Force use of IPv4 (and not IPv6)
-T – disable putty from attempting to allocate a pseudo-terminal at the server
-N – Prevents Putty from attempting to start a shell or command on the remote server
-C – Enables compression
-R – forward remote port to local address: Here port 12345 will be forwarded to 3389
This can be simplified using OpenSSH
Follow instructions from microsoft to install:
https://learn.microsoft.com/en-us/windows-server/administration/openssh/openssh_install_firstuse?tabs=gui
#aws server
Host 123.123.123.123
User bitnami
IdentityFile ~/.ssh/id_rsa
IdentitiesOnly yes
ServerAliveInterval 60
ServerAliveCountMax 10Adding ServerAliveInterval sets the number of seconds the client will wait before sending a packet to the server to keep connection alive
ServerAliveCountMax sets the number of times the client will try to keep connection alive.
You can also add ClientAliveInterval to etc/sshd/ssh_config on the server
ClientAliveInterval 60
ClientAliveCountMax 10 #default is 3Be sure to open up 3389 on your server’s firewall
ssh 123.123.123.123 -2 -4 -T -N -C -R 0.0.0.0:12345:127.0.0.1:3389