Download NHDPlus HR Data
You can find the Data on the National Map:
https://apps.nationalmap.gov/downloader/
Zoom into the area you need data for, check Hydrography, NHDPlus High Resolution, then HU-4 Subregion (HUC 4 areas) unless you need a smaller area then HU-8.
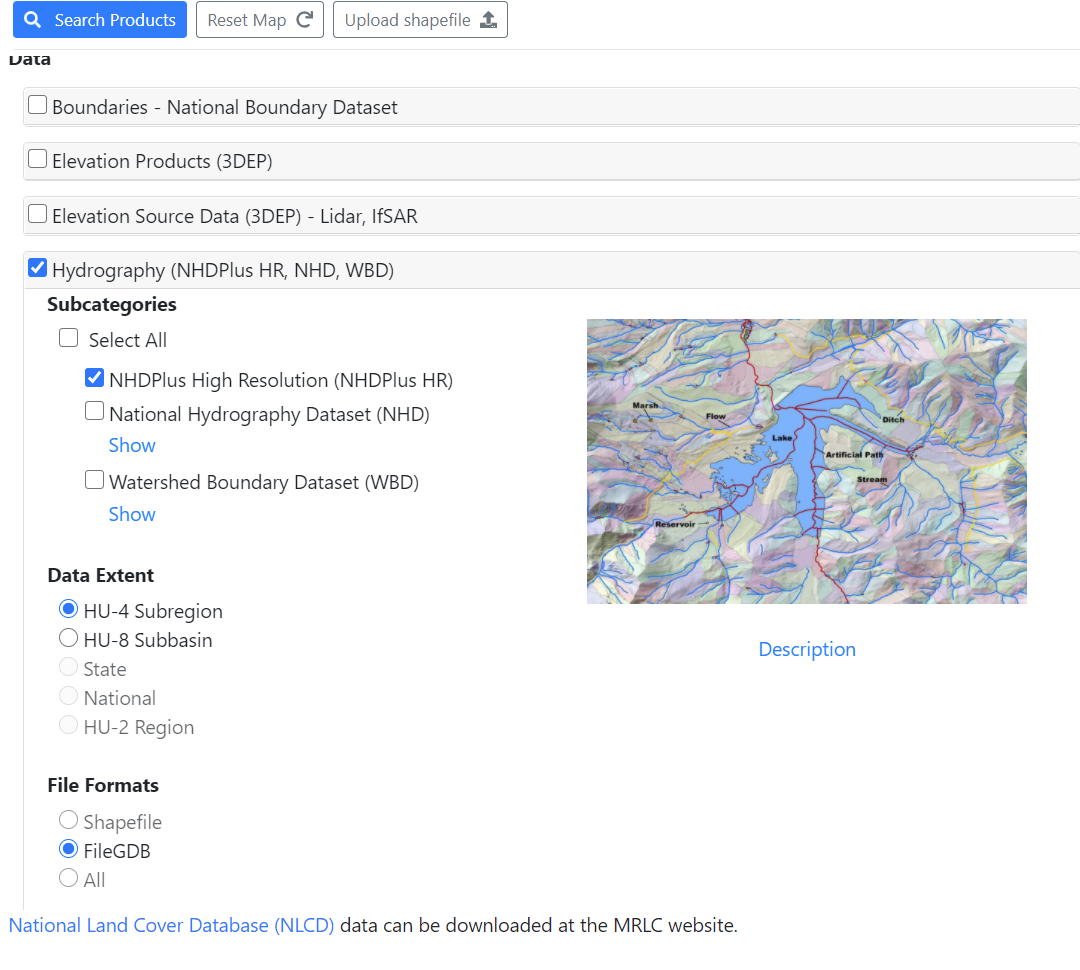
Click the big blue button Search Products
Download the products you need. Choose the “Zip” version which is the GDB. If you get the z7 version you’ll download the Raster version.
Once downloaded, unzip, then drag the GDB folder to the database folder in the Catalogue panel.
Under Hydrography, drag NHDFlowline to your contents panel, then drag the NHDPlusFlowlineVAA table to contents as well.
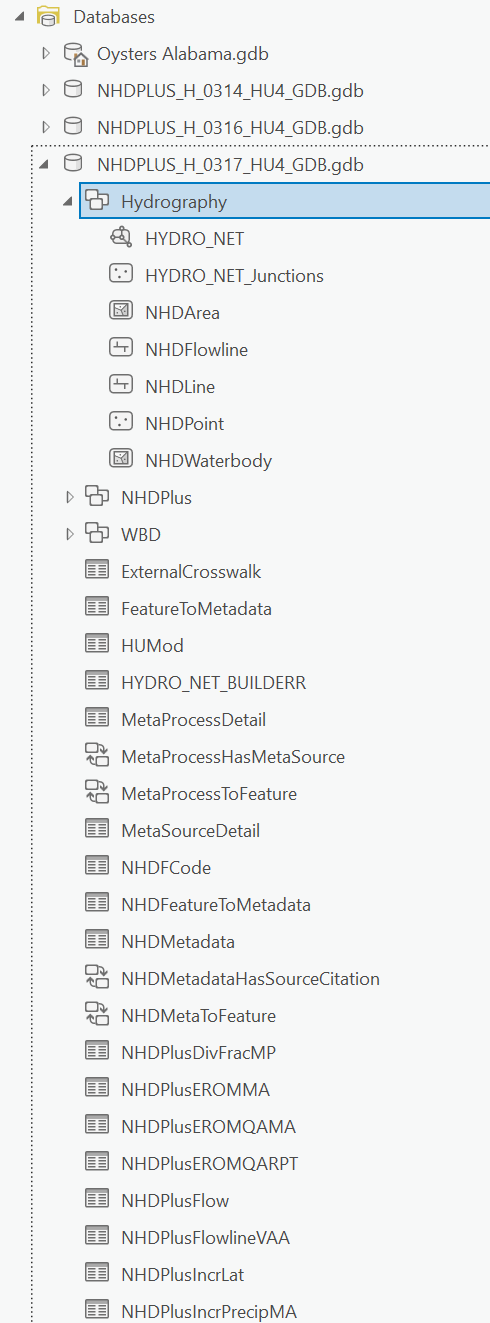
On Contents panel, right click on NHDFlowline, under Joins and Relates, click Add Join.
for input Join Field, select NHDPlusID.
For Join Table, select NHDPlusFlowlineVAA then add NHDPlusID to the Join Table Field if it doesn’t auto populate.
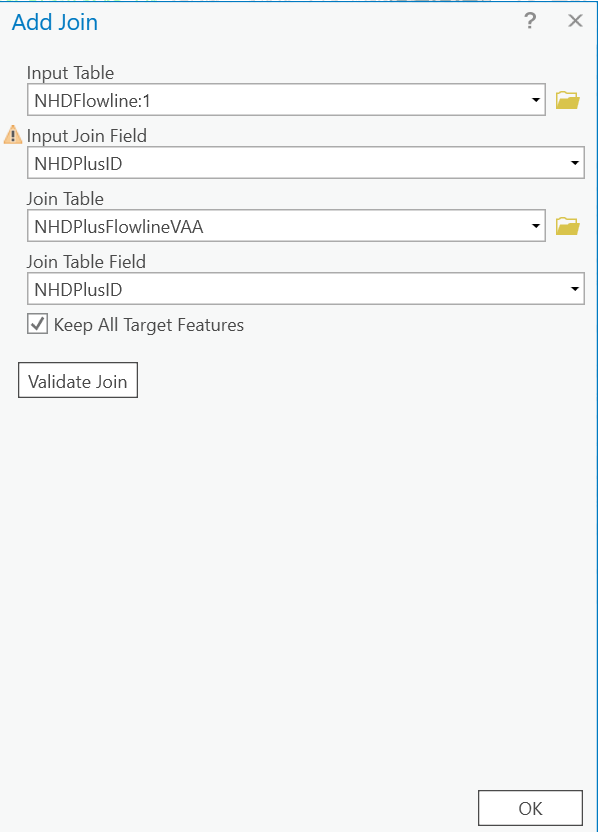
Now that the polypath has the data we need, right click NHDFlowline in Contents panel and select Symbology to open its panel.
When I first started working with tapered streams, I would use “Mean Flow Volume,” but I’ve found using the TotalDrainageAreaSqKm creates better results especially for delta areas where rivers split.
In the Symbology panel, select TotalDrainageAreaSqKm then take a look at the Histogram
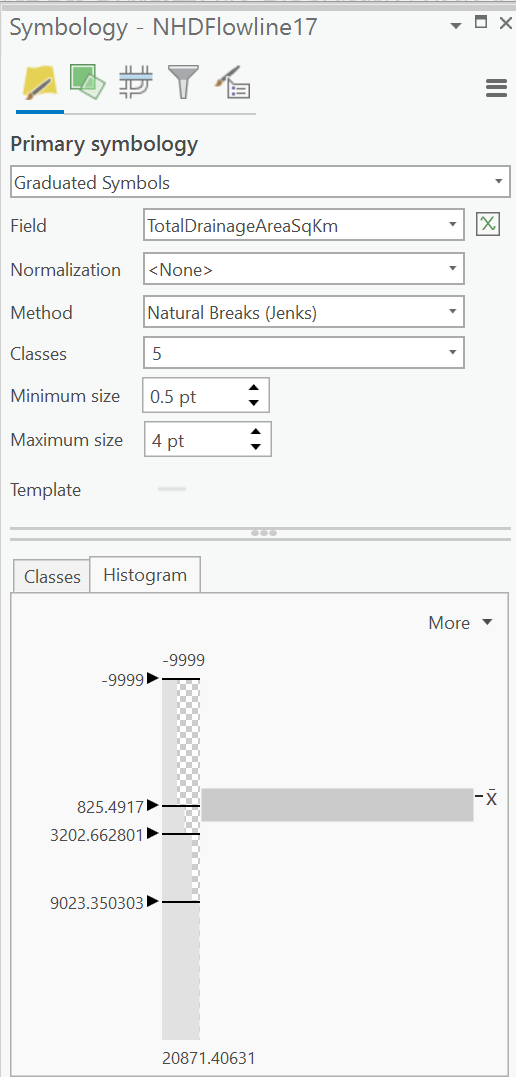
It looks like there are values in the -9999 (likely meaning a stream segment without information available), then a tiny percentage of streams with the largest area. To fix this, double click on NHDFlowline in Contents panel to open its properties. Select Definition Query, hit the +, and add a new query Where upstreamCumulativeAreaSqKm is greater than 0 AND UpstreamCumulativeAreaSqKm is less than 400.
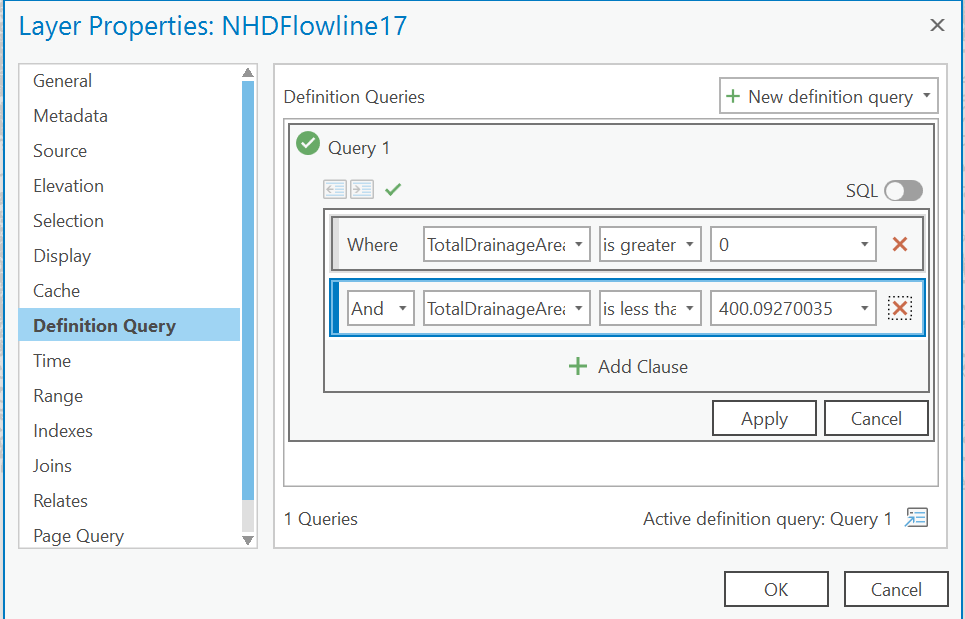
Now when you pull up the Histogram in Symbology, it will present something much more meaningful.
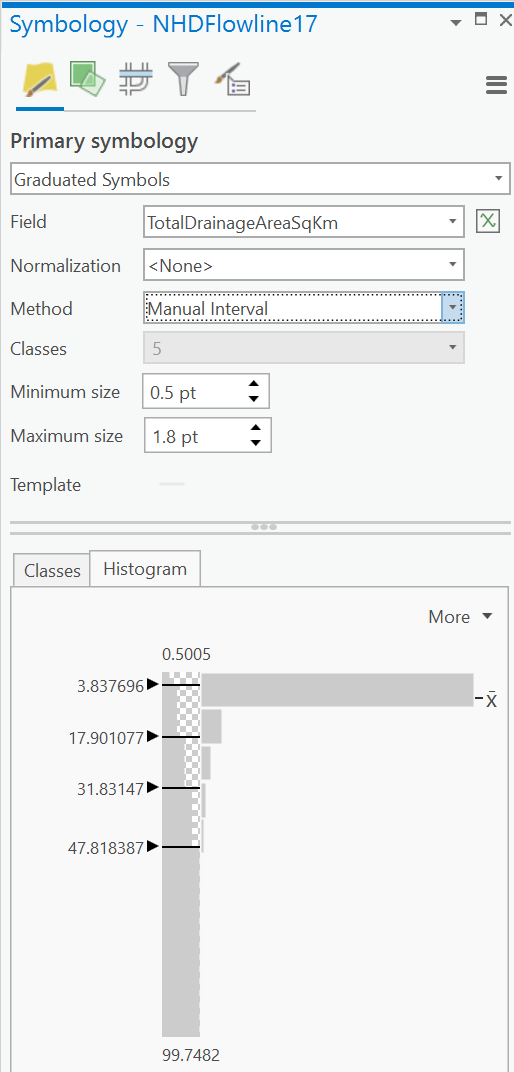
Set Classes to 5, switch to Manual Interval, then adjust the Histogram breakpoints until it look right.
Now we’ve got to add back those major trunk rivers. Right click on NHDFlowline, click copy, then right click on the map name at the top (unless you renamed it it may be “Map”) select Paste. Rename this feature set by clicking on the words once. Change its name to NHDFlowlineBigRiver
Double click to enter its properties, select Definition Query. Then edit the definition Where TotalDrainageArea is greater or equal to 100 .
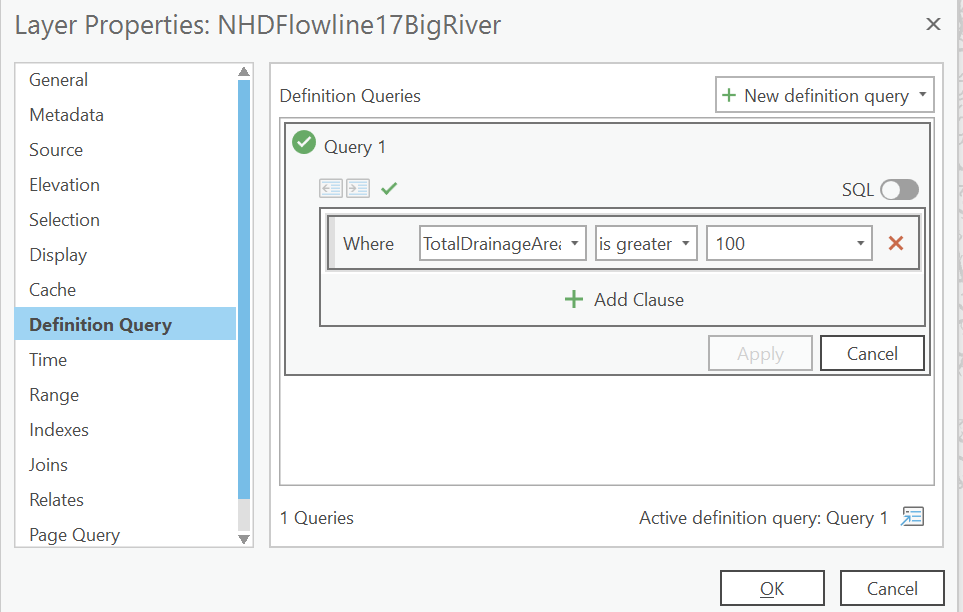
Go back to your Symbology panel, create 5 classes between 1.5 and 2pt, then change adjust values in histogram as needed.
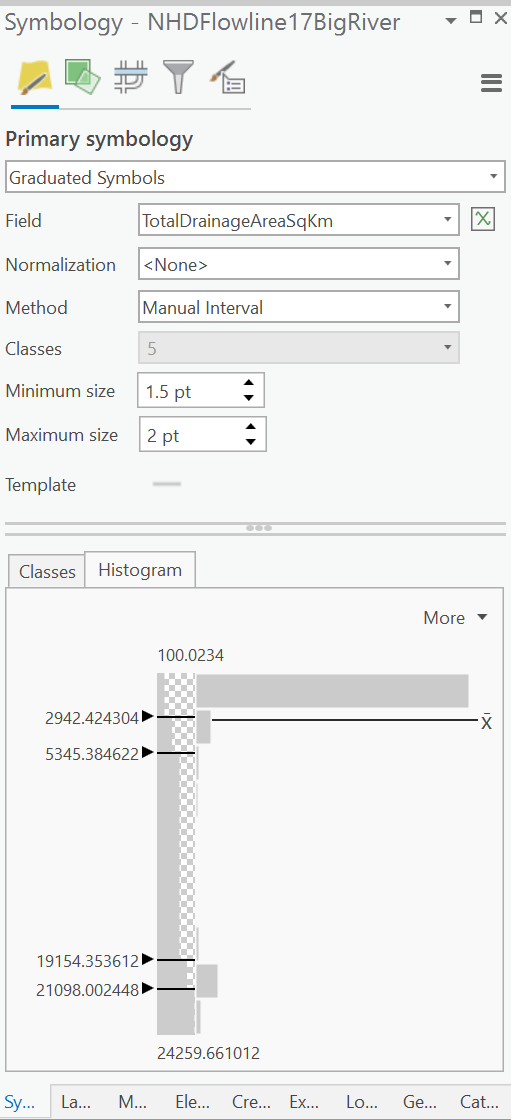
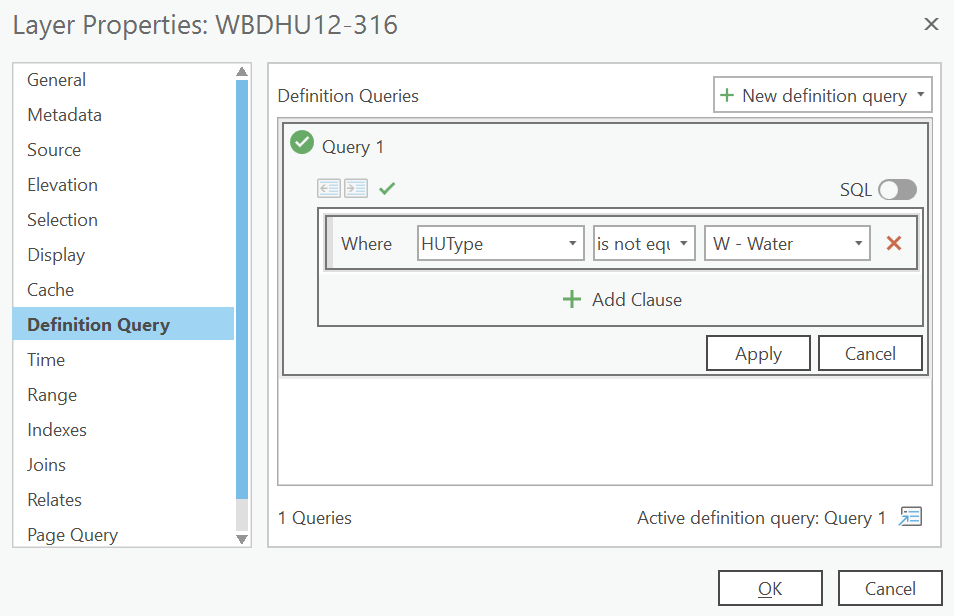
Part 2 coming soon.